Have you ever looked at a document in Microsoft Word and felt that something was missing? A border can add that perfect finishing touch, transforming your text from bland to beautiful. Whether you're working on a report, an invitation, or a creative project, knowing how to put a border on Word can significantly enhance the overall presentation of your work. This guide will walk you through the various ways to add borders and make your documents stand out.
In Microsoft Word, borders are not just about aesthetics; they can also serve practical purposes. For instance, they can help to define sections, highlight important information, or even set a distinct style that aligns with your branding. With the right techniques, you can easily customize borders to suit your preferences, ensuring your document looks precisely how you envision it. This article will provide you with comprehensive insights into how to put a border on Word and explore the different options available.
As you read on, you'll discover step-by-step instructions and tips to apply borders effectively in Microsoft Word. From simple page borders to more intricate designs around specific paragraphs or text boxes, you'll be equipped with all the knowledge necessary to create visually appealing documents. Let's dive into the world of borders and unlock the potential to elevate your Word documents!
What Types of Borders Can You Add in Microsoft Word?
When you think of borders, the first image that might come to mind is a simple line around the page. However, Microsoft Word offers a variety of border types to choose from, allowing for greater creativity and customization. Here are some options you can consider:
- Page Borders
- Paragraph Borders
- Text Box Borders
- Table Borders
How Do You Put a Page Border on Word?
Adding a page border is a straightforward process. Here’s how you can do it:
- Open your document in Microsoft Word.
- Go to the "Design" tab on the ribbon.
- Click on "Page Borders" in the "Page Background" group.
- In the Borders and Shading dialog box, select the "Page Border" tab.
- Choose your desired border style, color, and width.
- Click "OK" to apply the border to your entire page.
Can You Customize Page Borders?
Absolutely! Microsoft Word allows you to customize your page borders in various ways, including:
- Changing the style (solid, dashed, dotted, etc.)
- Adjusting the color according to your preference
- Modifying the width to create thicker or thinner lines
- Adding artistic borders or images as backgrounds
How Do You Put a Border on a Paragraph?
Adding borders to individual paragraphs can help emphasize specific sections within your document. Here’s a quick guide on how to do this:
- Select the paragraph you wish to add a border to.
- Go to the "Home" tab on the ribbon.
- Click on the "Borders" drop-down arrow in the "Paragraph" group.
- Select "Borders and Shading" at the bottom of the list.
- Choose the "Borders" tab and customize your border options.
- Click "OK" to apply the border to your selected paragraph.
What About Adding Borders to Text Boxes?
Text boxes are a great way to highlight important information within your document. Here’s how to put a border on a text box:
- Insert a text box by going to the "Insert" tab and selecting "Text Box."
- Draw or select your text box.
- With the text box selected, go to the "Format" tab.
- Click "Shape Outline" and choose your border style.
- Customize the border color and width as desired.
Can You Add Borders to Tables in Word?
Yes, tables can also have borders, and you can customize them as well. Here’s how:
- Select the entire table or specific cells.
- Go to the "Table Design" tab on the ribbon.
- Click on "Borders" to see the options available.
- Choose the border style and color that suits your needs.
- Click "OK" to apply the selected borders.
How Do You Remove Borders in Word?
If you find that you no longer want a border in your document, removing it is just as easy as adding one. Follow these simple steps:
- Select the text or object with the border you wish to remove.
- Go to the "Borders" drop-down in the "Home" tab.
- Select "No Border" to remove the border completely.
What Are Some Tips for Using Borders Effectively?
To make the most of borders in Microsoft Word, consider the following tips:
- Use borders sparingly to avoid cluttering your document.
- Choose border styles that align with the tone of your content.
- Experiment with colors and widths to create a balanced look.
- Preview your document before finalizing to ensure borders enhance readability.
How Can Borders Enhance Your Document’s Presentation?
Borders can significantly enhance the visual appeal of your document. They draw attention, create organization, and provide a polished look. By understanding how do you put a border on Word and applying these techniques, you can elevate your documents to a professional level that impresses your readers.
In conclusion, knowing how to put a border on Word is an invaluable skill that can transform your documents. With the various options available, from page borders to paragraph and text box borders, you can customize your work to fit your style. Don’t hesitate to experiment with different designs and colors to find the perfect look for your projects.
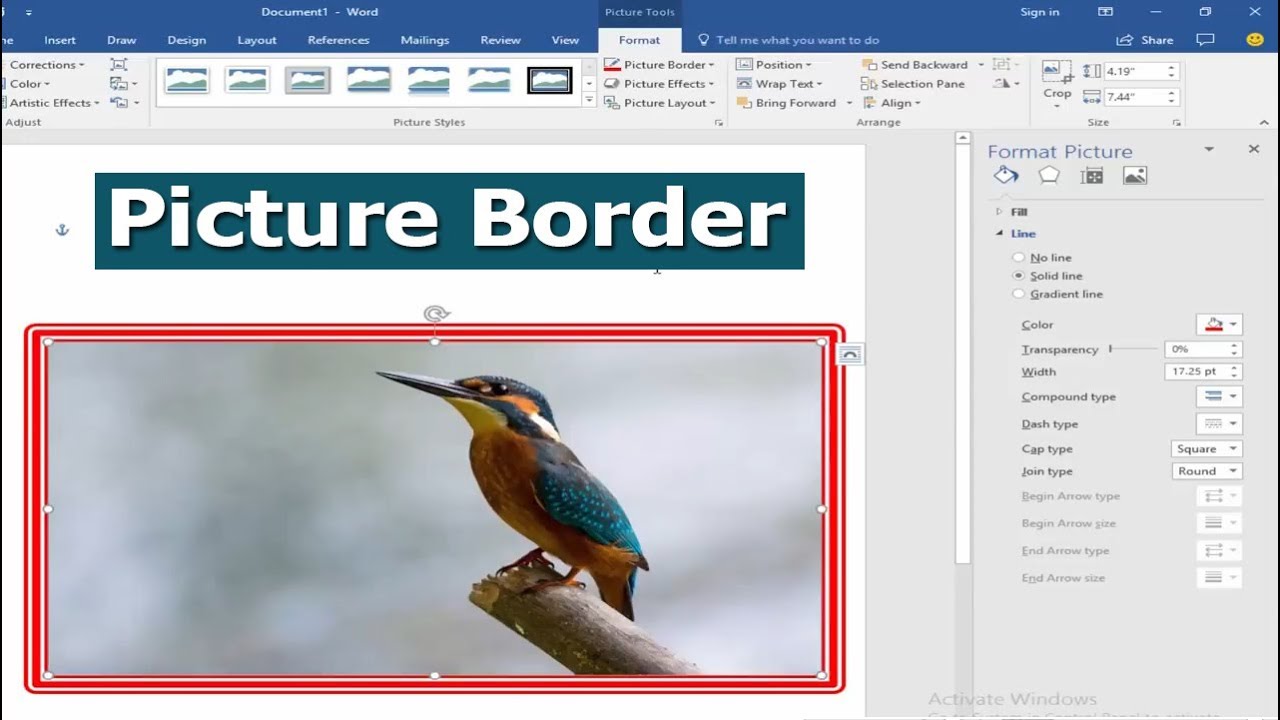
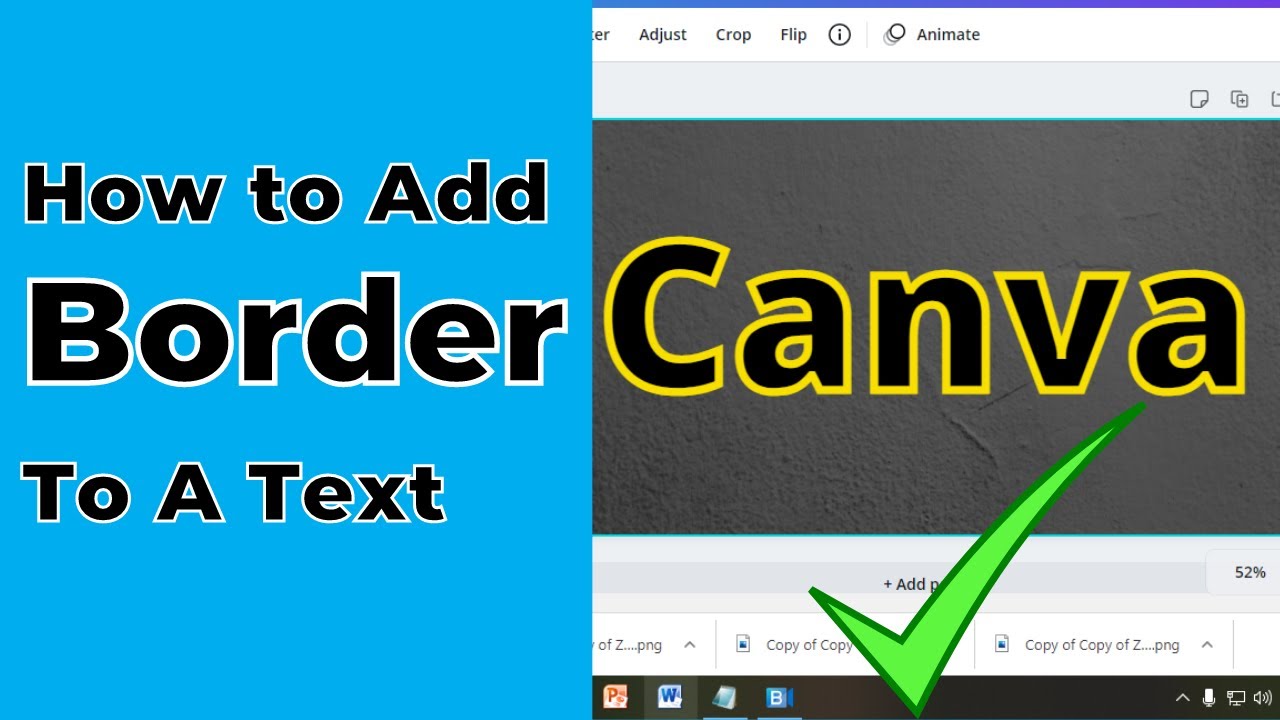
:max_bytes(150000):strip_icc()/ClipartPageBorders-5b0847440e23d90036138864.jpg)
