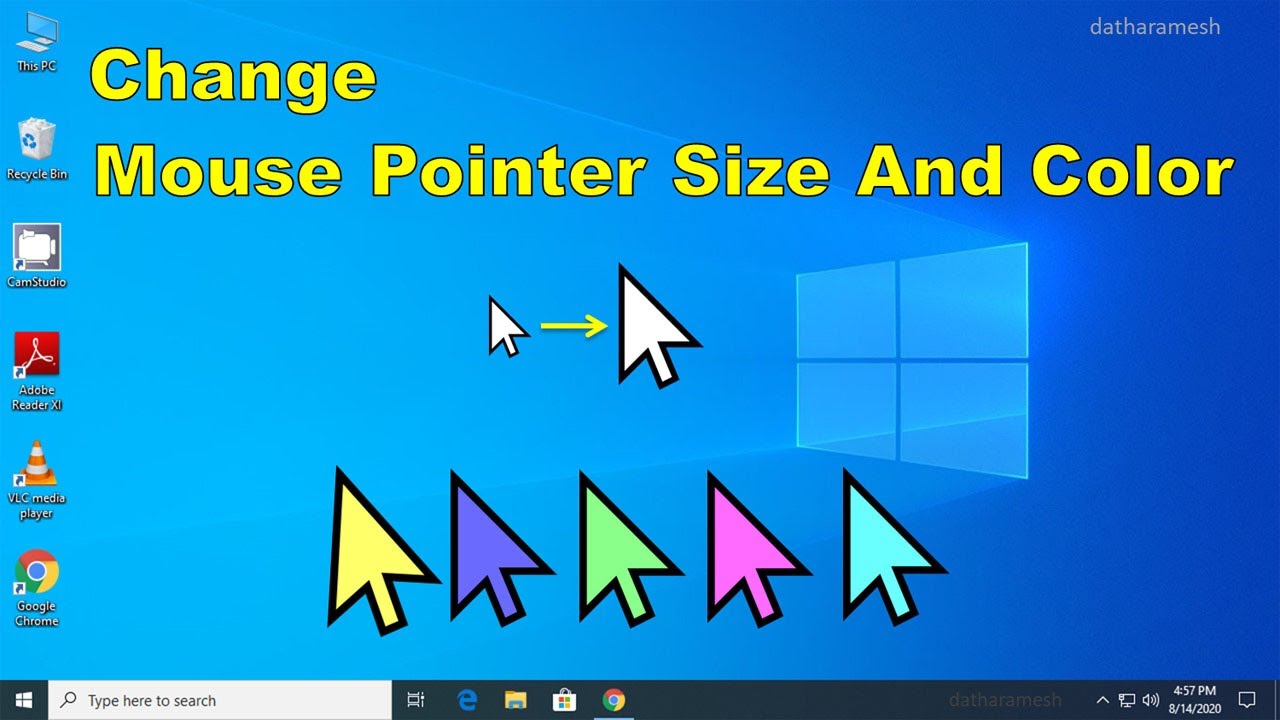In the vast realm of computer customization, one often overlooked aspect is the mouse cursor. The default cursor may work just fine for most users, but personalizing it can enhance your overall experience and make your workspace feel more uniquely yours. Changing the mouse cursor color can not only make it easier to see but can also reflect your personality or brand. With a few simple tweaks, you can transform the mundane into the extraordinary.
Whether you're looking to improve visibility for accessibility reasons or just want a splash of color on your screen, knowing how to change mouse cursor color is a handy skill. In this guide, we will walk you through the steps involved in customizing your cursor, covering various operating systems and options available. You'll also discover tips for creating a cursor that stands out in any setting.
By the end of this article, you will have the knowledge to change mouse cursor color to suit your preferences, making your digital navigation more enjoyable and personalized. Let’s dive into the colorful world of cursor customization!
What Are the Benefits of Changing Your Mouse Cursor Color?
Changing the mouse cursor color can provide several advantages, including:
- Enhanced Visibility: A cursor that contrasts well with your background can be easier to spot.
- Personalization: A unique cursor can reflect your style and make your workspace feel more inviting.
- Accessibility: Custom colors can help individuals with visual impairments navigate their screens more effectively.
- Branding: For businesses, a custom cursor can reinforce brand identity.
How to Change Mouse Cursor Color on Windows?
If you’re using Windows, follow these steps to change your mouse cursor color:
Step 1: Access Mouse Settings
1. Click on the Start menu.
2. Select Settings (the gear icon).
3. Navigate to Devices and then Mouse.
Step 2: Change Cursor Color
1. In the Mouse settings, click on Additional mouse options.
2. Select the Pointers tab.
3. Here, you can change the cursor scheme. Choose a predefined color scheme or create a custom one.
Step 3: Apply and Save Your Changes
1. Click Apply and then OK to save the changes.
2. Your mouse cursor will now reflect the new color settings!
How to Change Mouse Cursor Color on Mac?
For Mac users, follow these steps to customize cursor color:
Step 1: Open System Preferences
1. Click on the Apple icon in the upper-left corner.
2. Select System Preferences.
Step 2: Adjust Cursor Size and Color
1. Click on the Accessibility option.
2. Navigate to Display and adjust the cursor size slider.
3. For color changes, you may need to download custom cursor themes or use third-party applications.
Step 3: Save Your Changes
1. Close the System Preferences window to apply your new settings.
2. Your cursor will now reflect the adjustments made!
Is It Possible to Use Third-Party Software to Change Mouse Cursor Color?
Yes, there are several third-party applications available that offer even more customization options for your mouse cursor. Some popular ones include:
- CursorFX: A powerful tool for Windows that allows you to change the cursor with various styles and effects.
- Mousecape: An application for Mac users that enables the customization of cursor themes.
- Custom Cursor: A browser extension that allows you to change your cursor while browsing online.
How to Create Your Own Custom Cursor?
If you're feeling creative, you can design your own cursor! Here’s how:
Step 1: Choose a Design Tool
Use graphic design software like Adobe Illustrator or free alternatives like GIMP or Inkscape.
Step 2: Design Your Cursor
Create a small design that fits within the cursor boundaries and save it in a compatible format (e.g., .png or .cur).
Step 3: Install Your Custom Cursor
Follow the steps outlined earlier to change your cursor using your newly created design.
Can Changing Mouse Cursor Color Affect Performance?
In general, changing the mouse cursor color should not affect system performance. However, if you're using third-party software, ensure that it is from a reputable source to avoid any potential issues.
Final Thoughts: Why Personalize Your Cursor?
Customizing your mouse cursor is a simple yet effective way to enhance your computer experience. By understanding how to change mouse cursor color, you gain the power to create a more personalized and enjoyable digital environment. Whether you choose to make minor adjustments or go for a complete overhaul, let your cursor reflect your unique style!