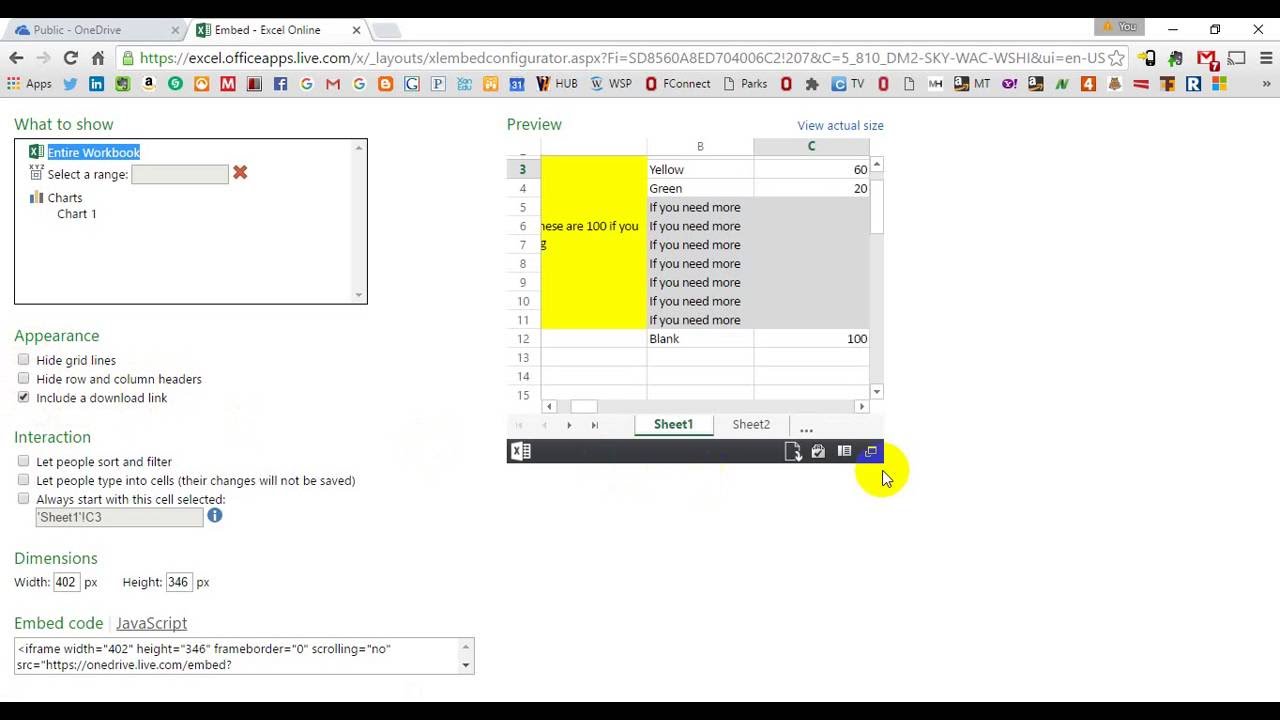In the world of data management and analysis, Microsoft Excel stands out as a powerful tool that allows users to organize, analyze, and visualize information with ease. One lesser-known yet highly useful feature of Excel is the ability to embed files directly into your spreadsheets. This functionality not only enhances your Excel documents but also helps streamline processes by keeping all relevant information in one accessible location. Imagine having a project proposal, a PDF report, or even an entire presentation embedded within your Excel workbook, eliminating the need to switch between multiple files and applications. This can significantly boost productivity and ensure that crucial documents are always at your fingertips.
Embedding files into Excel is not just about convenience; it also offers a way to create comprehensive reports that are informative and visually appealing. By integrating various file types, you can present data in a more engaging manner, making it easier for stakeholders to understand complex information at a glance. Moreover, embedding files can enhance collaboration among team members, as everyone can access the same document without having to search through countless folders.
In this article, we will delve into the process of embedding files into Excel, covering various methods and tips to ensure you make the most out of this feature. Whether you are a seasoned Excel user or just starting out, our guide will equip you with the knowledge you need to effectively embed files and enhance your spreadsheets.
What Types of Files Can You Embed into Excel?
When it comes to embedding files into Excel, you have a variety of options. Here are some common file types that you can integrate:
- Word Documents (.docx)
- PowerPoint Presentations (.pptx)
- PDF Files (.pdf)
- Images (.jpg, .png)
- Text Files (.txt)
Why Would You Want to Embed Files into Your Excel Workbook?
Embedding files into Excel offers several advantages:
- Centralized Information: Keeping all related documents in one file simplifies navigation.
- Enhanced Collaboration: Multiple users can access and view the same embedded files.
- Improved Presentation: Combining data and supporting documents can create a more compelling report.
- Ease of Access: No need to search for separate files when everything is stored within the workbook.
How to Embed a File into Excel: Step-by-Step Guide?
Now that you understand the benefits, let’s explore how you can embed a file into Excel. Follow these steps:
- Open your Excel workbook and navigate to the worksheet where you want to embed the file.
- Click on the “Insert” tab in the Ribbon.
- Select “Object” from the Text group.
- In the Object dialog box, choose “Create from File”.
- Click “Browse” to locate the file you want to embed.
- After selecting the file, click “OK” to embed it into your worksheet.
- You can resize or move the embedded file as needed.
What Are the Limitations of Embedding Files into Excel?
While embedding files into Excel can be immensely beneficial, it’s important to be aware of some limitations:
- File Size: Embedding large files can increase the size of your Excel workbook significantly.
- Compatibility: Not all file types may be supported or may appear differently across various versions of Excel.
- Editing Limitations: Embedded files may not be editable directly within Excel, depending on the file type.
Can You Link to Files Instead of Embedding Them?
Yes, linking to files is an alternative to embedding. When you link a file:
- The file is stored externally, and Excel references it.
- This helps keep the Excel file size smaller.
- However, the linked file must remain in its original location for access.
How to Link a File in Excel?
To link a file instead of embedding it, follow these steps:
- Navigate to the “Insert” tab in Excel.
- Select “Object” from the Text group.
- In the Object dialog box, click on “Create from File”.
- Select the file you want to link to.
- Check the “Link to file” option before clicking “OK”.
Are There Any Security Considerations When Embedding Files into Excel?
Yes, security is an important factor to consider when embedding files into Excel:
- Malware Risk: Embedded files can potentially contain harmful malware.
- File Integrity: Ensure that only trusted files are embedded to avoid data corruption.
- Access Control: Be mindful of who has access to your Excel workbook, especially if it contains sensitive information.
Conclusion: How to Effectively Use Embedded Files in Excel?
Embedding files into Excel is a powerful feature that can enhance your data presentation and organization. By understanding the types of files you can embed, the benefits and limitations, and the security considerations, you can make informed decisions about how to best utilize this functionality. Whether for personal projects or professional reports, embedding files into Excel can streamline your workflow and improve collaboration among team members. Take the time to explore this feature and discover how it can transform your Excel experience.